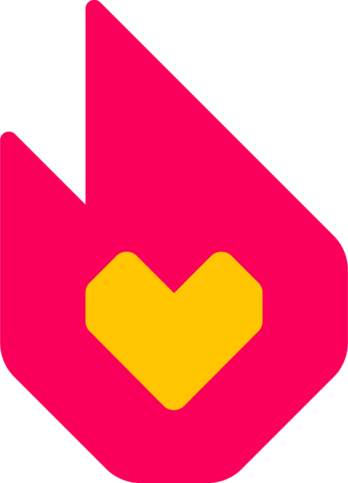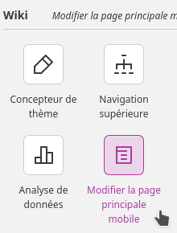La page d'accueil de mobile a été rendue obsolète dans le cadre du travail sur FandomMobile. La page d'accueil d'une expérience mobile est maintenant constituée des statistiques du wiki, de la description du wiki, des articles tendances et des catégories tendances.
- Cependant, notez que les portions suivantes de la page principale mobile sont toujours utilisées, bien que Fandom travaille à les découpler de la page principale mobile :
- La « Description du wiki » dans la section Promouvoir votre wiki est utilisée dans la barre latérale gauche sur Discussions. Partout ailleurs, la description du wiki est contrôlée en modifiant la page MediaWiki:Wiki-description-site-meta de votre wiki.
- L'application Fandom continue de proposer des catégories à la Une et en option sous l'onglet « Wiki » pour les communautés qui existent dans l'application Fandom.
- Vous pouvez néanmoins continuer à maintenir la page principale mobile jusqu'à ce que cette fonctionnalité soit totalement obsolète.
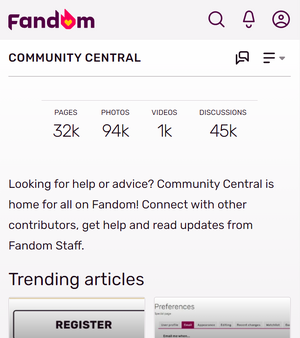
La page d'accueil mobile
La page d'accueil mobile (PAM ; ou MMP, Mobile Main Page) permet aux administrateurs de wikis d'organiser les catégories de leurs wiki sur une page d'accueil spéciale pour les utilisateurs mobiles. Comme de nombreuses page d'accueil de bureau sont hautement personnalisées, elles ne se transposent pas facilement sur les appareils mobiles. L'utilisation de notre outil PAM aidera donc les utilisateurs mobiles à découvrir le contenu du wiki sans sacrifier l'expérience de navigation de bureau personnalisée. Pour voir à quoi ressemble la page principale mobile de votre wiki, visitez votre wiki sur un appareil mobile !
Les visiteurs en navigation mobile et de l'application Fandom qui arrivent sur la page d'accueil du wiki verront la sélection des catégories présentées dans l'outil PAM. En outre, l'outil permet aux administrateurs de définir un résumé textuel et une image représentative pour le wiki.
Ancienne page d'accueil mobile[]
L'outil « Page d'accueil mobile » n'est accessible qu'en utilisant l'habillage FandomDesktop (vous pouvez passer en mode bureau en bas de la page). Le lien « Modifier la page d'accueil mobile » se trouve dans le menu déroulant à côté du bouton « Modifier » de la page d'accueil du wiki. Seuls les administrateurs locaux et le staff Fandom peuvent voir ce lien.
La modification de la page d'accueil mobile de votre wiki sera plus facile si votre communauté dispose d'une structure de catégories bien organisée, car vous ne pouvez pas non plus ajouter à la PAM une catégorie qui n'a pas été créée sur le wiki (notez qu'une catégorie utilisée n'est pas la même que celle qui a été créée).
Promouvoir votre wiki[]
La section Promouvoir votre wiki en haut vous permet d'ajouter une image et un court résumé qui décrivent votre wiki. La description est utilisée dans Discussions.
La description du wiki doit refléter à la fois le sujet et la nature de votre communauté. Essayez de faire en sorte que votre description soit à la fois informative et accueillante pour attirer de nouveaux utilisateurs ! Nous conseillons une longueur de description maximale de 200 caractères, car cette longueur de caractères s'intègre parfaitement dans la zone dans Discussions.
L'image n'est utilisée que si l'"image du site communautaire" n'a pas été définie dans le Concepteur de thème, ce qui est recommandé pour une utilisation future. Vous pouvez importer un nouveau fichier ou utiliser un fichier qui existe déjà sur le wiki. Veillez à utiliser une image de haute qualité, car elle apparaîtra en plusieurs tailles sur différents navigateurs et appareils. Les dimensions idéales pour cette image sont 480×320px ou 660×440px.
Une fois que vous avez fini, cliquez sur le bouton « Terminer » dans le coin supérieur droit pour revenir à l'écran d'accueil. Notez que vos modifications ne seront pas enregistrées tant que vous n'aurez pas cliqué sur « Publier » à partir de l'écran d'accueil du PAM.
Contenu à la une[]
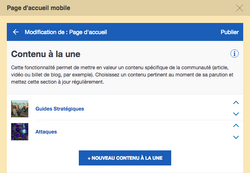
Le Contenu à la une peut renvoyer à n'importe quel contenu de votre communauté, y compris des articles, billets de blog, vidéos, et plus encore. Ces éléments apparaissent sous forme de curseur sur le PAM en navigation mobile.
Le Contenu à la une n'apparaît pas dans l'application Fandom ; il n'apparaît que sur le web mobile. De ce fait, vous ne devez pas créer de liens vers des catégories dans la section Contenu à la une.
Pour chaque élément, vous pouvez choisir le nom qui s'affichera, le lien qu'utiliseront les utilisateurs et une image. Les images peuvent être issues de votre communauté ou vous pouvez en importer des nouvelles. Après avoir ajouté une image, il vous faudra la rogner en suivant notre guide pour définir son apparence.
Veillez à mettre cette section à jour relativement fréquemment pour vous assurer qu'elle est toujours remplie du contenu le plus actuel et le plus pertinent. Pour les wikis ayant une série pour sujet, cela devrait être l'article du dernier épisode paru ou la prochaine saison à venir. Pour les wikis sur des jeux, le dernier jeu d'une franchise ou le dernier DLC en date.
Catégories à la Une et en option[]
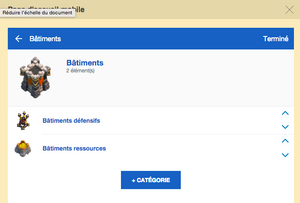
Ajoutez des catégories individuelles dans une section et donnez leur un nom
Les dernières sections sont celles où vous ajouterez les catégories de contenu importantes de votre wiki. Celles-ci sont séparées en deux catégories : les catégories à la une et les catégories en option.
Les Catégories à la une sont des catégories qui peuvent être regroupées. Par exemple, un wiki peut avoir des catégories de personnages comme les héros, les méchants, les personnages secondaires, etc. Ces catégories peuvent être regroupées dans une seule section « Personnages » dans la zone « Catégories à la une ». Créez d'abord une section, avec son propre nom et sa propre image, puis ajoutez des catégories à la section.
Les Catégories en option sont destinées aux catégories qui n'appartiennent pas à un groupe avec d'autres catégories. Par exemple, un wiki peut avoir une seule catégorie sur les marchandises qui n'est pas divisée en sous-catégories. L'ajout de catégories optionnelles fonctionne de la même manière que l'ajout d'une catégorie à la section Catégorie à la une. La seule différence est que les catégories optionnelles apparaîtront dans la même liste que celles dans la section des catégories à la une lorsque les visiteurs accéderont à la page principale mobile de votre wiki.
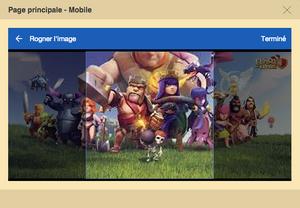
Rognez les images pour qu'elles tiennent dans l'emplacement qui leur est réservé.
Dans ces deux sections, tous les liens doivent pointer vers des pages de catégorie. Veillez à inclure le préfixe Catégorie: lors de la saisie du nom de chaque catégorie. Lorsque vous sélectionnez la catégorie, une image sera automatiquement suggérée, mais vous pouvez modifier ces images. De plus, la navigation mobile et l'application Fandom traiteront ces images différemment :
- La navigation mobile affichera un rapport de 1:1 (carré parfait). Ce qui apparaîtra dans ce carré dépendra de la façon dont vous alignerez l'image dans l'option « Rogner l'image ».
- L'application Fandom affichera un rapport de 4:3 à partir du haut de l'image. L'alignement de l'image dans l'outil PAM ne changera pas l'apparence de l'image dans l'application Fandom.
Ainsi, même lorsqu'il est suggéré d'utiliser une image correcte dès le départ, il est préférable de toujours utiliser l'option « Rogner l'image » pour s'assurer qu'elle apparaîtra correctement.
Lorsqu'un visiteur accède à une catégorie en option ou à la une, tous les articles de cette catégorie apparaissent, tout comme la manière dont les catégories fonctionnent sur le bureau, alors assurez-vous de choisir les catégories les plus intéressantes pour ces sections ! Pensez à la façon dont vos visiteurs voudront rechercher du contenu ; les wikis TV peuvent vouloir diviser les catégories par saison, tandis que les wikis de franchise de jeux peuvent vouloir diviser les catégories par jeux.
Publier et gestion des erreurs[]
Notez que vos modifications ne seront pas enregistrées tant que vous n'aurez pas cliqué sur le bouton « Publier » du premier écran de l'outil PAM. En cliquant sur « Terminer » dans n'importe quelle zone d'édition du contenu, vous préparerez vos paramètres pour la publication, mais seul le fait de cliquer sur le bouton « Publier » enregistrera complètement vos modifications.
Il se peut qu'une erreur apparaisse lorsque vous cliquez sur le bouton « Publier ». Si c'est le cas, il y a au moins un lien, une catégorie ou une image qui a été utilisée et qui n'existe plus sur le wiki. Vous devez vérifier que chaque élément de contenu existe réellement sur le wiki avant de pouvoir publier la page d'accueil mobile. Comme les pages de catégories et de fichiers sur le wiki ne montrent pas clairement qu'elles sont utilisées sur la PAM, il est bon de les marquer comme telles avec un Catégorie:PAM pour éviter qu'elles ne soient supprimées ou renommées sans les corriger également dans la PAM.
Sections « Tendance » et « Vidéos »[]
Ces sections sur la page d'accueil mobile sont automatiquement remplies en fonction des pages récemment vues sur votre communauté, et des vidéos vues sur votre communauté ou sur Fandom en général.
Voir aussi[]
- Aide:Page d'accueil – Informations sur la mise en place de la page principale vue par les utilisateurs sur ordinateur
- Aide:Internet mobile
- Aide:Catégorie
Plus d'aide
- Parcourez et recherchez d'autres pages d'aide sur Aide:Contenu
- Visitez le Centre des communautés pour plus d'aide
- Consultez Aide:Contacter Fandom pour savoir comment signaler des erreurs ou des points à éclaircir sur cet article