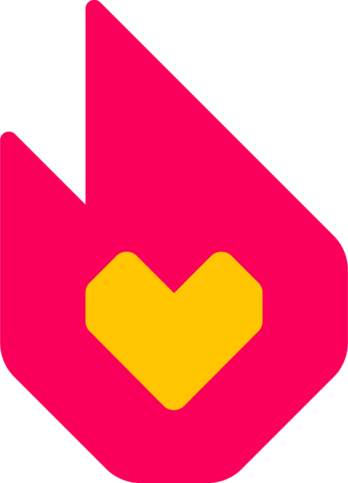Ce tutoriel vous guidera dans le processus d'utilisation du programme AutoWikiBrowser afin d'effectuer des modifications semi-automatisées, à travers l'exemple de la modification d'un mot sur les pages du Fandubbing Wiki. Bien qu'il ne s'agisse pas à proprement parler d'un robot, le processus est désigné comme tel.
Un manuel d'utilisation plus approfondi est disponible sur Wikipédia.
Étape 1 : Créez de votre compte robot[]
Note : Si vous avez déjà un compte robot, passez cette étape.
Bien que vous puissiez exécuter AWB avec votre compte principal, si vous avez l'intention d'effectuer de nombreuses modifications, il serait utile de créer un compte de robot distinct pour séparer les modifications automatisées.
Conseils pour votre compte robot :
- La plupart des noms de comptes robots comportent le mot « bot » pour signifier qu'il s'agit d'un robot.
- Sur la page utilisateur du compte bot, vous devez indiquer qui est le propriétaire du compte et mentionner qu'il s'agit d'un robot. Rendez-vous ici pour plus de détails.
- Si vous prévoyez de faire beaucoup de modifications, ou de modifier très rapidement, envisagez de discuter avec votre communauté si le compte doit être marqué comme robot. Cela permet de masquer les modifications du compte dans les Modifications récentes par défaut. Si votre communauté est d'accord, contactez le Staff Fandom pour demander le rôle robot. Veillez à indiquer un lien vers le forum public où la communauté y donne son accord et à inclure le nom du compte du robot dans votre demande.
Étape 2 : Obtenez le logiciel[]
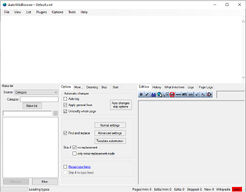
Téléchargez AutoWikiBrowser sur votre poste. L'opération de base du logiciel est :
- Lancer AutoWikiBrowser
- Se connecter au compte robot en utilisant AutoWikiBrowser
- Indiquer quelles pages le robot doit modifier
- Indiquer ce que le robot doit y faire
Notez qu'AutoWikiBrowser peut être exécuté soit en mode entièrement automatique, soit en mode semi-automatique. En mode semi-automatique, vous devez vérifier chaque modification et la sauvegarder manuellement. Cela permet d'éliminer une grande partie des risques lorsque vous essayez de modifier de nombreuses pages.
Étape 3 : Apprenez comment utiliser le logiciel[]
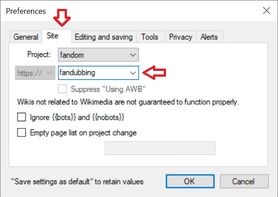
Dans cet exemple, nous allons configurer notre robot, puis l'utiliser pour corriger un nom d'artiste mal orthographié sur plusieurs pages de notre wiki.
Choisir une communauté[]
- Lancer AutoWikiBrowser.
- Allez dans Options → Preferences → Site.
- Dans la liste déroulante, choisissez "
custom", puis saisissez l'URL de votre communauté, sans oublier le code de langue pour les communautés non-anglophones. Par exemple, "fandubbing.fandom.com" doit être saisi pour la communauté Fandubbing Wiki. - Pensez à sélectionner HTTPS dans la liste déroulante se trouvant à gauche du champ de saisie de l'URL.
- Lorsque vous avez terminé, enregistrez les modifications en cliquant sur le bouton "OK".
Votre logiciel peut se figer pendant quelques secondes. Après cela, vous verrez sur la barre inférieure que le logiciel est synchronisé avec la communauté donnée :
Se connecter[]
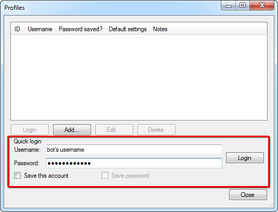
Une fois que vous avez choisi un wiki, vous devez vous connecter à votre compte robot.
- Allez sur File → Log in/Profiles…
- Saisissez le nom d'utilisateur Username et le mot de passe Password du robot.
- Vous devrez vous connecter avec un nom d'utilisateur et un mot de passe spéciaux générés depuis Spécial:BotPasswords. Consultez Aide:Robots#Utiliser Spécial:BotPasswords pour plus d'informations sur ce processus. Le nom d'utilisateur doit être NomDuCompte@NomMotDePasseRobot, par exemple si le nom d'utilisateur de votre compte est
<insérer le nom ici>-botet que le nom du mot de passe de votre bot estAWB, le nom d'utilisateur de votre bot est<insérer le nom ici>-bot@AWB). - Le mot de passe est la chaîne de caractères et de chiffres générée, dans un format du type
g5kc62j26875malmr06dpj0m4tjp3ej. Si vous êtes sur un ordinateur sécurisé, vous voudrez probablement cocher le champ « Save password » (Enregistrer le mot de passe). Une fois que vous avez configuré votre compte, connectez-vous en double-cliquant sur le compte avec lequel vous souhaitez vous connecter.
- Vous devrez vous connecter avec un nom d'utilisateur et un mot de passe spéciaux générés depuis Spécial:BotPasswords. Consultez Aide:Robots#Utiliser Spécial:BotPasswords pour plus d'informations sur ce processus. Le nom d'utilisateur doit être NomDuCompte@NomMotDePasseRobot, par exemple si le nom d'utilisateur de votre compte est
- Appuyez sur « Login ».
Votre barre inférieure indiquera maintenant que vous êtes entièrement connecté :

Maintenant le robot est paramétré et prêt à travailler !
Note : Certains wikis utilisent une checkpage qui peut limiter le logiciel à des utilisateurs spécifiques ainsi que restreindre qui peut modifier automatiquement.
Choisir les options de modification[]
Dans cet exemple, nous allons corriger les noms d'artistes mal orthographiés.
Tout d'abord, nous devons obtenir une liste de pages à modifier. AutoWikiBrowser propose de nombreux générateurs de liste différents à utiliser. Dans le panneau « Make list », parcourez la liste déroulante « Source » et sélectionnez une option appropriée. Si toutes les pages qui vous intéressent sont dans la même catégorie, utilisez l'option « Category ». Si vous êtes davantage intéressé par les pages qui utilisent un certain modèle, utilisez l'option « What transcludes page (all NS) ».
ASTUCE : Pour faire une liste de toutes les pages de l'espace de nom principal, dans le panneau « Make List », choisissez « Special Page » comme source. Lorsque vous appuyez sur « Make List », une fenêtre supplémentaire devrait apparaître. Choisissez « All Pages », sélectionnez l'espace de nom « Main: » et appuyez sur « OK ».
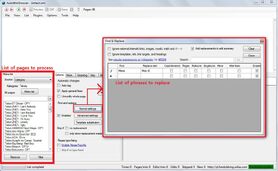
Maintenant que nous avons notre liste de pages à vérifier, nous devons indiquer au robot ce que nous voulons faire. À côté du panneau « Make list » se trouve la section principale des options de modification. Pour indiquer au robot de corriger le nom de l'artiste, nous allons utiliser les options « Find and replace ». Veillez à cocher la case pour l'activer, puis cliquez sur « Normal settings ». Saisissez le nom mal orthographié dans la case « Find » et l'orthographe correcte dans la case « Replace with ». Pour cet exemple, vous pouvez laisser les autres options telles quelles, mais n'hésitez pas à jouer avec les paramètres. Cliquez sur « OK » pour fermer la boîte et définir vos paramètres.
ASTUCE : Si vous n'êtes pas sûr de la fonction d'un paramètre ou d'un commutateur, consultez le manuel utilisateur.
Démarrer les modifications[]
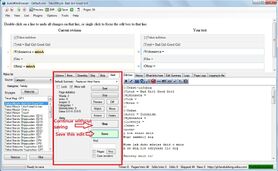
Lorsque vous êtes prêt à commencer, allez dans l'onglet « Start » de la section centrale.
- Saisissez le « Default Summary » (Résumé par défaut). Il s'agit de la base de votre résumé pour chaque modification. En fonction des options sélectionnées, il peut être complété.
- Appuyez sur « Start ».
Le logiciel commence à chercher dans la liste des pages. Lorsqu'il trouve la phrase recherchée, il applique toutes les modifications appropriées et affiche les changements dans la boîte principale.
Si les changements ne correspondent pas tout à fait à ce que vous aviez prévu, vous pouvez toujours modifier la page en utilisant la zone d'édition en bas à droite.
Lorsque vous avez terminé, cliquez sur « Save » pour enregistrer les modifications. Si la page n'a pas besoin d'être modifiée, appuyez sur « Skip » pour laisser la page inchangée.
ASTUCE : Sur l'onglet « Skip », cochez l'option « Skip if no changes are made ». Cela permettra à AutoWikiBrowser de sauter automatiquement les pages qui n'auront pas été modifiées.
Robot totalement automatisé[]
L'exemple ci-dessus montre comment vous pouvez effectuer des modifications de manière semi-automatique. C'est assez rapide et sûr, car vous pouvez contrôler chaque modification apportée. Cependant, si vous le souhaitez, vous pouvez aller dans l'onglet « Bots » et cocher l'option « Auto save ».
AutoWikiBrowser enregistrera alors automatiquement chaque modification, sans aucune confirmation. Il est fortement recommandé d'utiliser cette option avec précaution, en effectuant quelques modifications de test semi-automatiques avant d'activer l'enregistrement automatique pour vérifier que le robot fonctionne correctement.
Voir aussi[]
- Manuel utilisateur complet sur Wikipédia
- Advanced tutorial sur Gamepedia Help Wiki
Plus d'aide
- Parcourez et recherchez d'autres pages d'aide sur Aide:Contenu
- Visitez le Centre des communautés pour plus d'aide
- Consultez Aide:Contacter Fandom pour savoir comment signaler des erreurs ou des points à éclaircir sur cet article